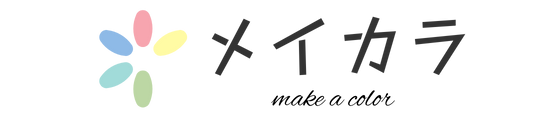初心者さん
初心者さんブログアフィリエイトをやりたいけど作るのが難しそう
 初心者さん
初心者さん初めてブログを作るから簡単に作れる方法を知りたい
ブログを始めようと思って作り方を調べると情報が多くて困りますよね。
まず、ブログを始めるにはブログを作らなければいけないのですが「趣味ブログ」「稼ぐためのブログ」どちらをやるにしても、WordPressといったプラットフォームでブログを作るのがおすすめです!
WordPressはブログをしている人のほとんどが利用しているプラットフォームなので、セキュリティー面でも安心で初心者でも操作が簡単ですよ!
 チャーリー
チャーリー企業のホームページとして使う人も多いので、デザイン性も非常に高いです。
このサイトもWordPressを使っていますよ♪
 初心者さん
初心者さんWordPressは聞いたことあるけど難しそう。私にもできるかなぁ?
 チャーリー
チャーリーこの記事では今までブログを30個以上作ってきた僕が、だれでも簡単にブログを作る方法を画像付きで説明していきます!
 ライター田中
ライター田中実際に初心者の人に、この記事を参考にブログを作ってもらったら“8分”でブログを作ることができたので、真似すればだれでもできますよ!
この記事はブログ開設の教科書となるので、ブックマークしておくことをおすすめします!
記事監修
株式会社メイカヒット代表。
2020年より副業でブログをスタート。1年間稼げない時期を経験し、その後月収100万円超え。
現在は個人ブログで1年以上月収500万円超えを継続しながら、ブログで培ったスキルを活かしWebマーケティング事業を行なっている。


株式会社メイカヒット代表。
副業Webライターを1年経験後に独立。現在は取材ライターを中心にSEOやコラムなどさまざまな案件をこなす。独立後にWebライターとして月収100万円超え。
Webディレクターや会社経営など、Webライターから幅広い事業へ展開。
ブログで稼ぎたい人は「メイカラ」がおすすめです。
 チャーリー
チャーリー「メイカラの公式LINE」を追加すると、ブログ初心者から月に5万円稼ぐためのロードマップや副業のモチベーション管理方法などを無料でゲットできます。
-1024x576.png)
\ 無料で特典を受け取る /
WordPressブログを作る前に最低限の基礎知識は理解しておきましょう!
 チャーリー
チャーリーここではブログを作る前に知っておくべき基礎知識について解説していきます!
誰でも理解できる内容にまとめているので参考にしてくださいね♪
ブログを始めるために必要な3つの要素
WordPressブログを作る前に最低限の基礎知識は理解しておきましょう!
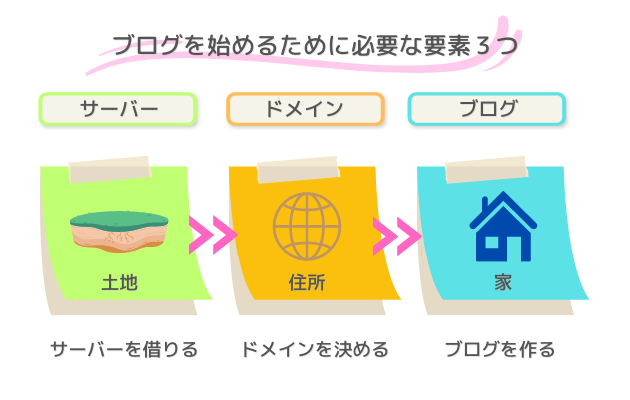
- サーバー
- ドメイン
- WordPress(テーマ)
 ライター田中
ライター田中上の図のようにマイホームを建てるイメージで考えるとわかりやすいですよ!
 チャーリー
チャーリー前提として、ブログをゼロから運営するには、この3つの要素は不可欠なのでチェックしましょう!
サーバー
サーバーとは、ブログ情報の保存をするインターネット上の土地のことで、自力で準備するのは金銭面や手間ヒマを考えても現実的ではないので、レンタルサーバーで借りるのが一般的です。
ドメイン
ドメインとは、インターネット上の住所のことです。
ホームページやブログではそれぞれに独自のURLがあると思いますが、その独自のURLをドメインといいます。
自由な英数字や記号の文字列を指定できますが、すでに他のサイトやブログで使用されている場合は取得できません。
ドメインは後から変更できないので、慎重に考えましょう。
WordPress(テーマ)
WordPressとは、インターネット上の家のことで、ブログの本体部分を構築できる無料のソフトウェアです。WordPressを使って、家を建てるようなイメージで考えるとわかりやすいでしょう。
レンタルサーバーはConoHa WINGが圧倒的におすすめ!
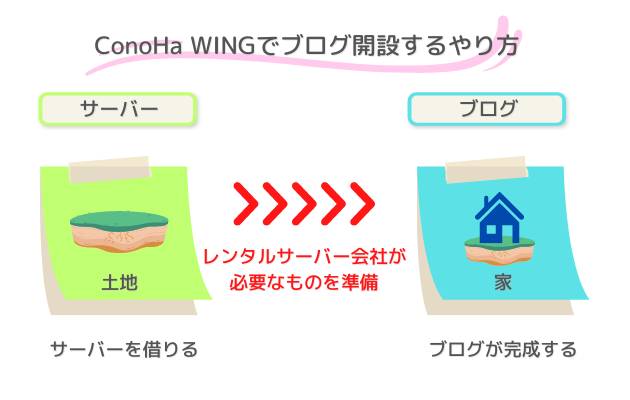
ConoHa WINGでレンタルサーバーを契約することで、ブログを作るのに必要な3つの「サーバー」「ドメイン」「WordPress」の設定を同時にできます。
 チャーリー
チャーリーConoHa WINGを活用すれば、最短8分でブログ開設ができます!
 初心者さん
初心者さん8分でブログ開設できるなら簡単そうですね!
レンタルサーバーにはConoHa WING以外にエックスサーバーといった有名なサービスがありますが、価格、品質、使いやすさのバランスを考えると断然ConoHa WINGがおすすめです!
ブログを作るのにかかる費用について
WordPressブログを作る場合は月額1,000円程度の費用が必要となります。
アメーバブログのように無料で使用できるブログもありますが、リスクが大きいのであまりおすすめできません。
 チャーリー
チャーリー無料ブログと有料ブログの比較をした記事も作っているので、ブログ運営するのに月額1,000円はキツイよって人は参考にしてみてください!

WordPressブログを作るのに月額1,000円程度は本当にお得です。今後、物価高騰の影響で値上がりしていくみたいなのでこの機会に早めにブログを作ってしまいましょう!
 チャーリー
チャーリー基本的な基礎知識として最低限の内容を説明してきました!
ここまでの内容がイマイチわからなくても、ここからは画像付きなので真似すればブログができるようになっています♪
ブログ開設の手順(これだけ見れば大丈夫!)
ここからは、WordPressブログをConoHaWINGで作る方法を紹介していきます。
 チャーリー
チャーリー実際の画面と同じなので、一緒に作りながら進んでもらえたら8分でブログを作れますよ!
では、作っていきましょう♪
1.Conoha WINGの公式ページを表示させる
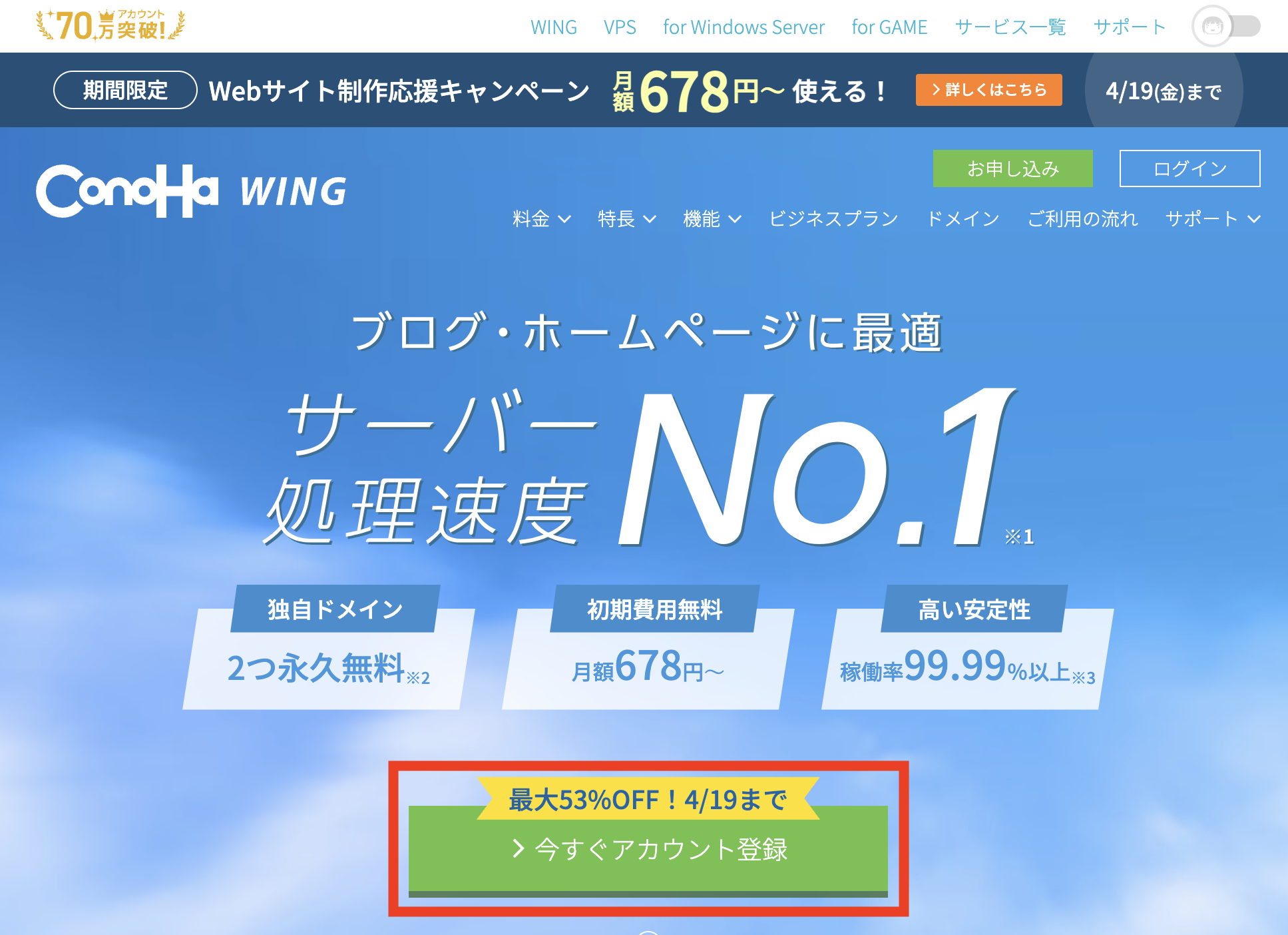
まず最初に、ConoHa WINGの公式ページを開いて「今すぐアカウント登録」をクリックします。
\8分で登録完了!/
2.Conohaアカウントを作成する
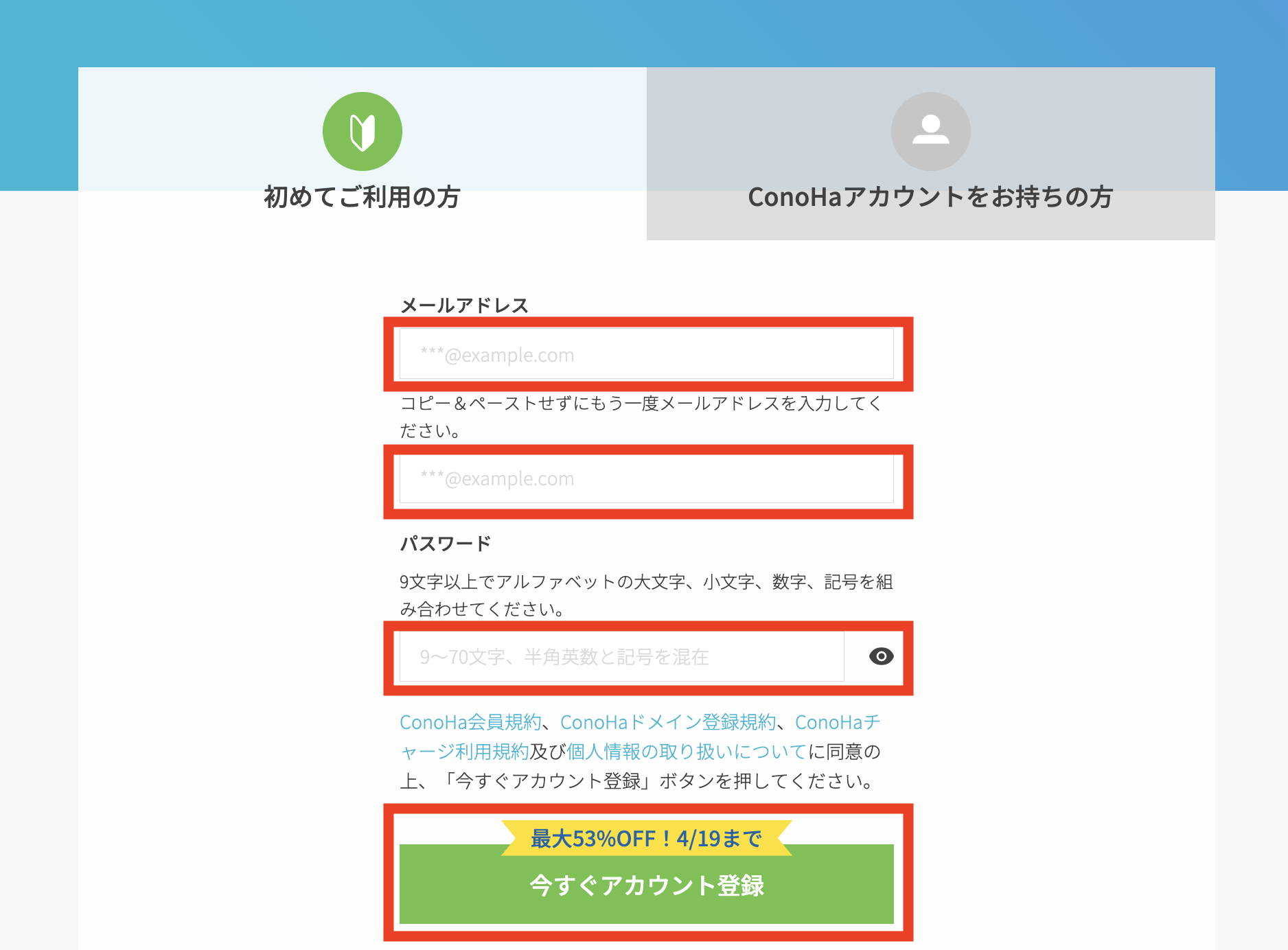
 チャーリー
チャーリーここでConohaアカウントが作成されますので、設定したパスワードを忘れないようにしておきましょう。
3.契約プランを決定する
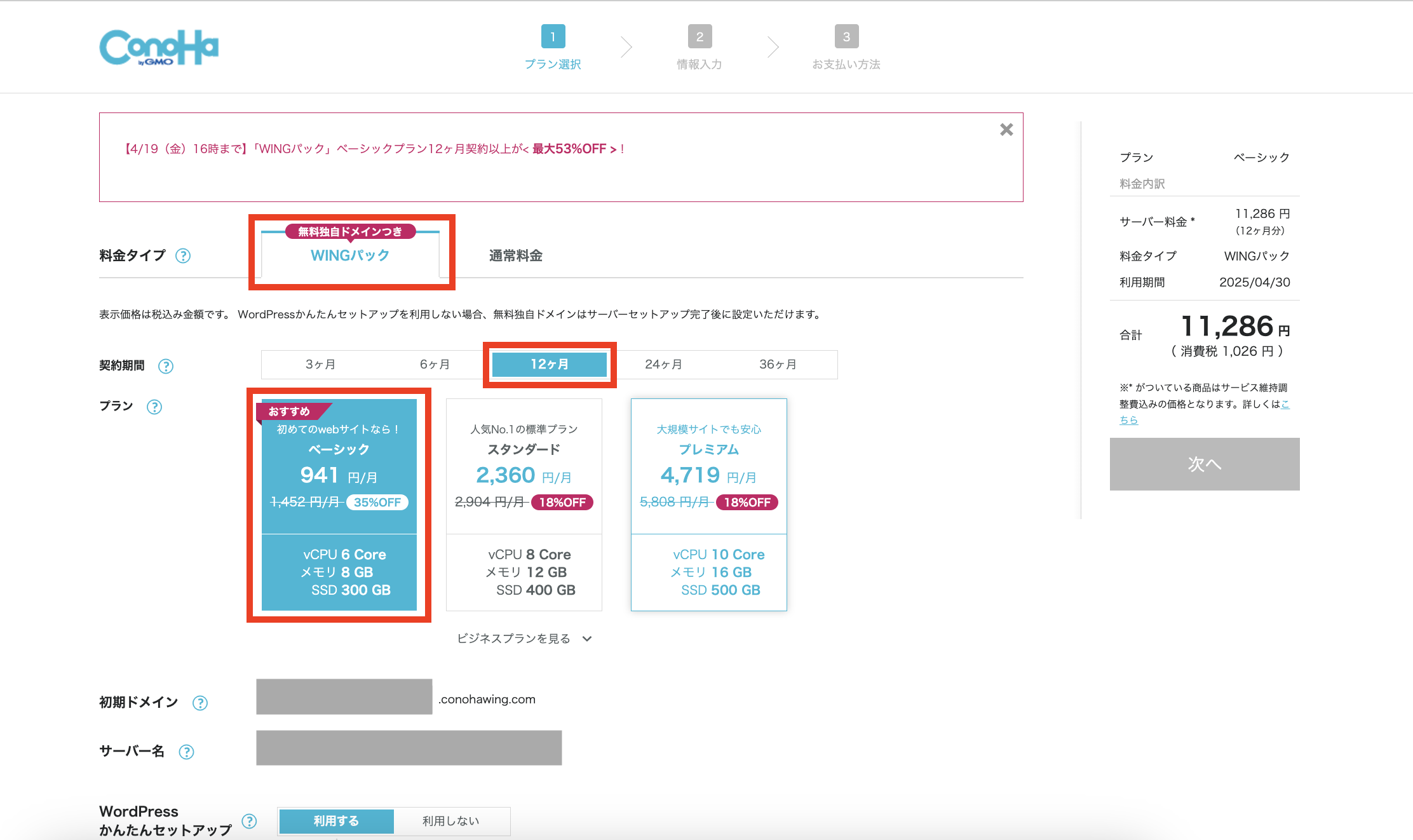
「料金タイプ」「契約期間」「プラン」を決めます。
料金タイプはWingパックでプランはベーシック、契約期間は12ヶ月をおすすめします。
- 契約タイプ : WINGパック
- 契約期間 : 12ヶ月(941円/月)
※2024年4月14日現在 - プラン : ベーシック
 チャーリー
チャーリー上記で選んでおけば問題ありません!
料金タイプ
料金タイプは「WINGパック」がおすすめです。
WINGパックなら、WordPressの導入に必要な独自ドメインが「Conoha Wing契約期間中無料で2つまで使える」うえに、通常料金よりも最大35%オフ(2024年4月時点)で利用することができます。
契約期間
契約期間は12ヶ月が最もおすすめです。
1ヶ月あたりの費用を抑えつつ、途中でブログを辞めても大きな出費になりません。これからブログをはじめようという人にはピッタリの期間です。また本気でブログを書いていきたい方向けの36ヶ月のプランもあります。
 チャーリー
チャーリー続けられるか不安なら12ヶ月、長期でやっていくなら36ヶ月で契約しましょう!
- 12ヶ月(月額941円〜): とりあえずブログをブログを始めてみたい
- 36ヶ月(月額678円〜): 絶対に途中でやめない、志が高い
 チャーリー
チャーリー迷ったら12ヶ月で大丈夫ですよ♪
プラン
プランは最も安い「ベーシック」がおすすめです。
「スタンダード」や「プレミアム」はデータ保存量や転送量などブログに使われるサーバーのスペックがアップしますが、初心者のうちは「ベーシック」で問題ありません。
 チャーリー
チャーリー契約プランはいつでも変更できるので、最も安いプランから始めてみましょう!
初期ドメインとサーバー名
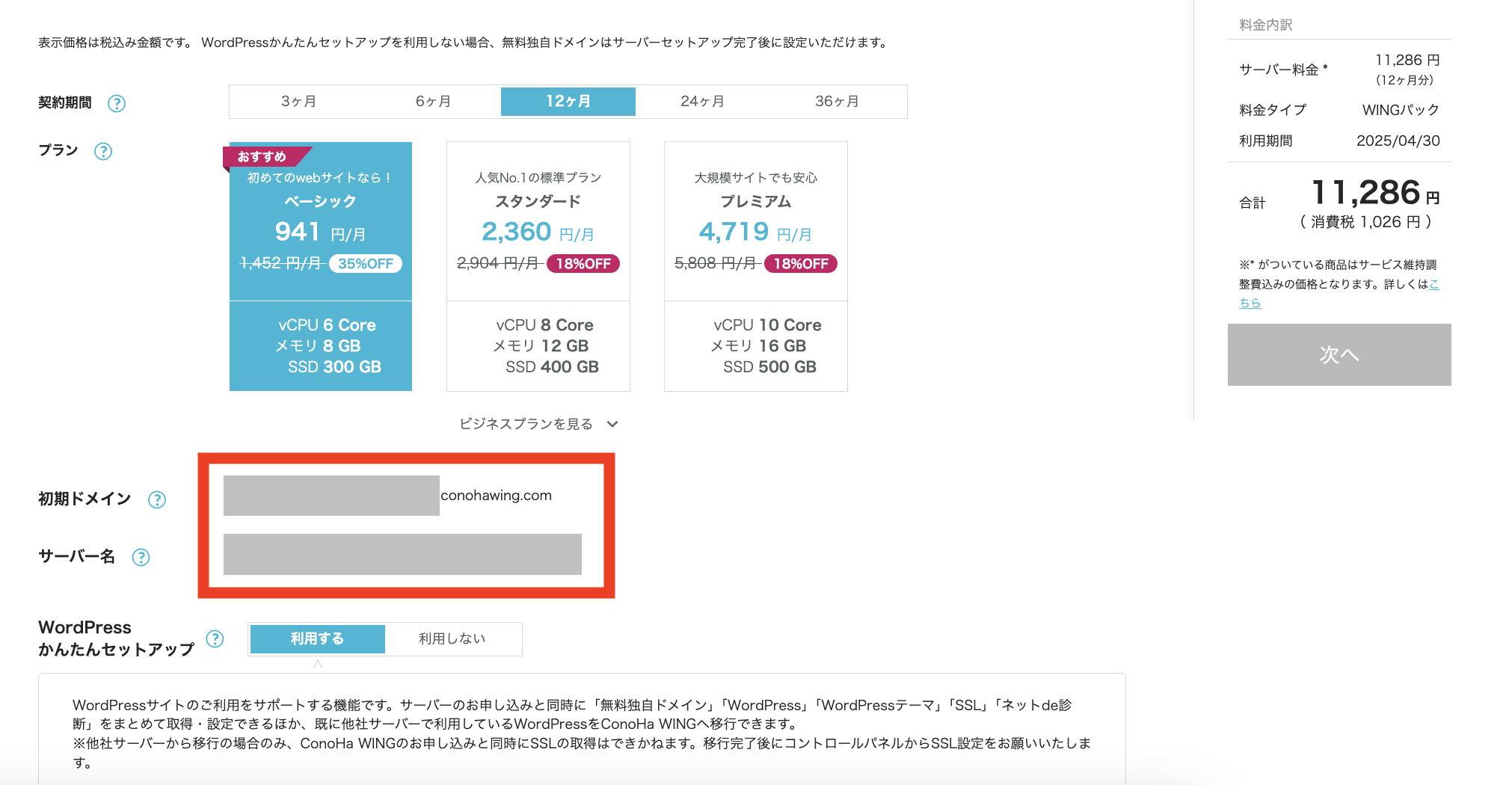
プランを決めたら「初期ドメイン」と「サーバー名」を入力します。
この2つの項目は表に出ないものなので、初期設定のまま放置で大丈夫です!
4.WordPressかんたんセットアップ
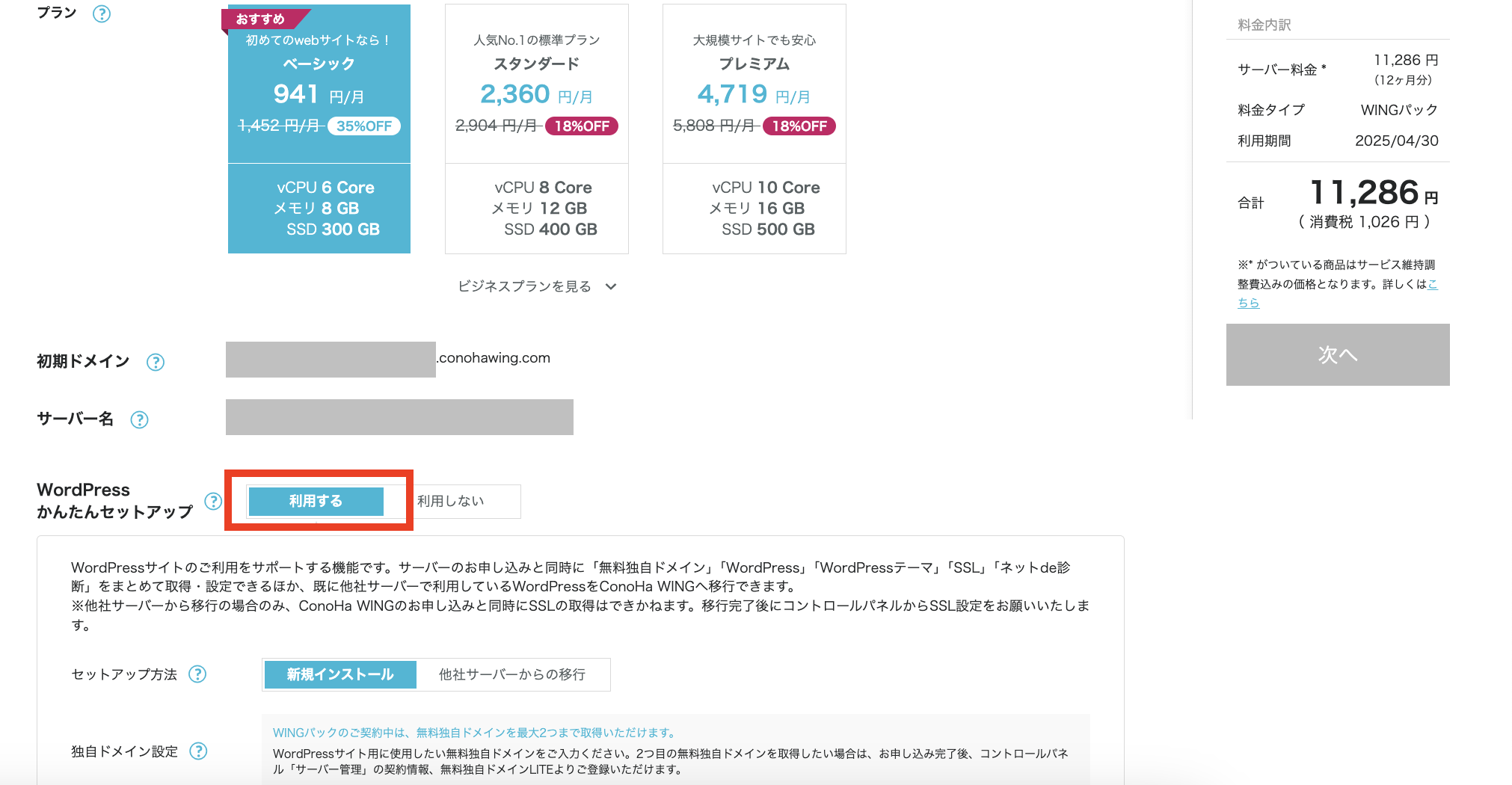
WordPressかんたんセットアップは「選択する」を選びます。
 チャーリー
チャーリーWordPressかんたんセットアップを選択すると設定が簡単にできるので、選択するのを忘れないようにしておきましょう。
独自ドメイン設定
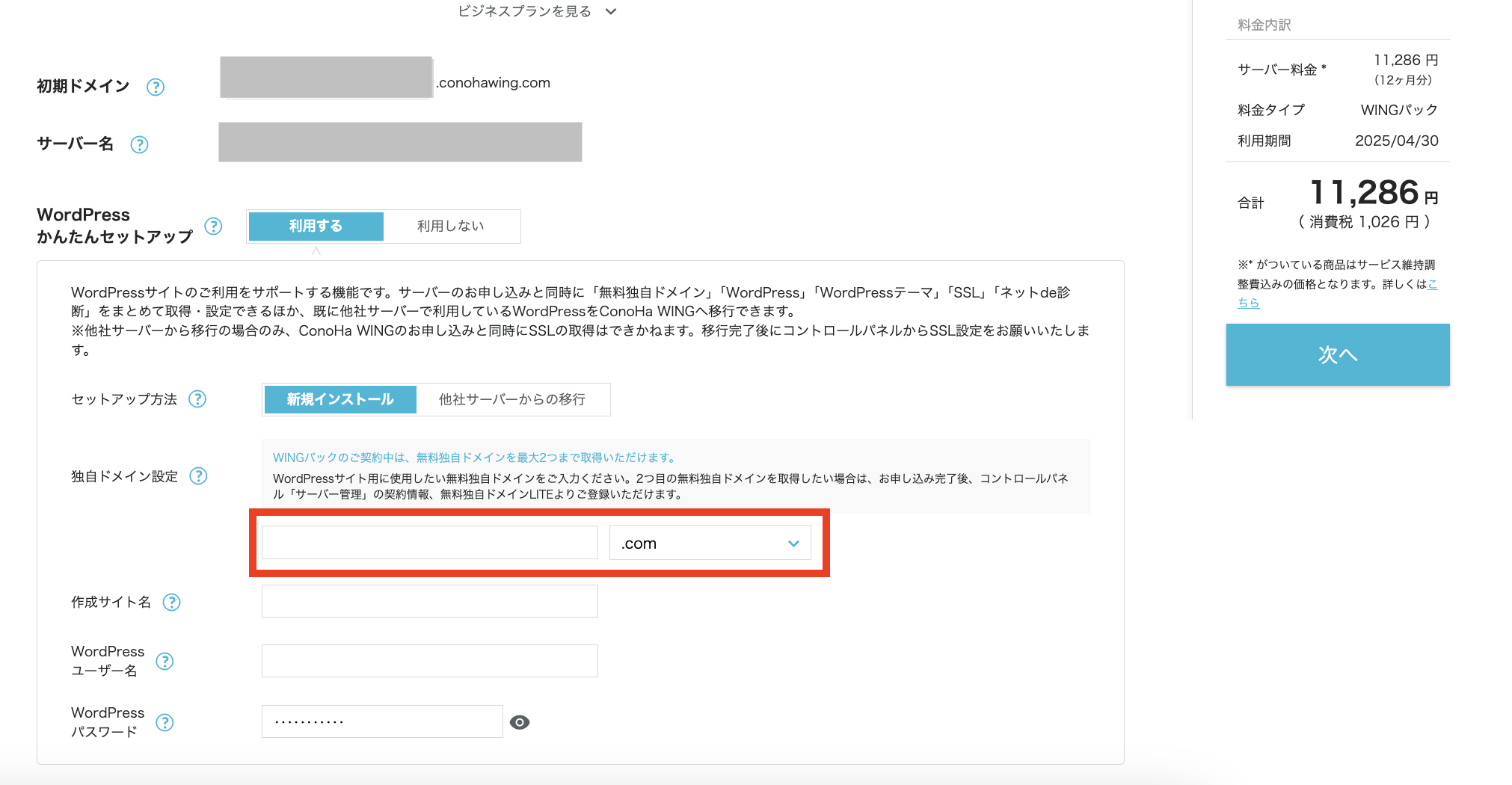
独自ドメインとは、ブログのURLになる独自ドメインを設定する箇所です。独自ドメインとは世界にひとつだけしかないあなただけのものになります。
独自ドメインは、一度設定すると変更ができませんので注意してください。
上記の画像で「.com」となっている部分はトップレベルドメインといい、他にも種類があり選択することができますが、希望するドメインがなければ「.com」のままでいいでしょう。
 初心者さん
初心者さん作りたいドメインが、既に使われていたらどうしよう、、、
 チャーリー
チャーリー自分の欲しいドメインがあるかは、トップレベルドメインの右側に「検索」とあるので検索して探すことができます。
既に別の人があなたが希望するドメインを使っていたら、数字などを入れて少し変更するかトップレベルドメイン(.comの部分)を別のものに変えてみましょう。
作成サイト名
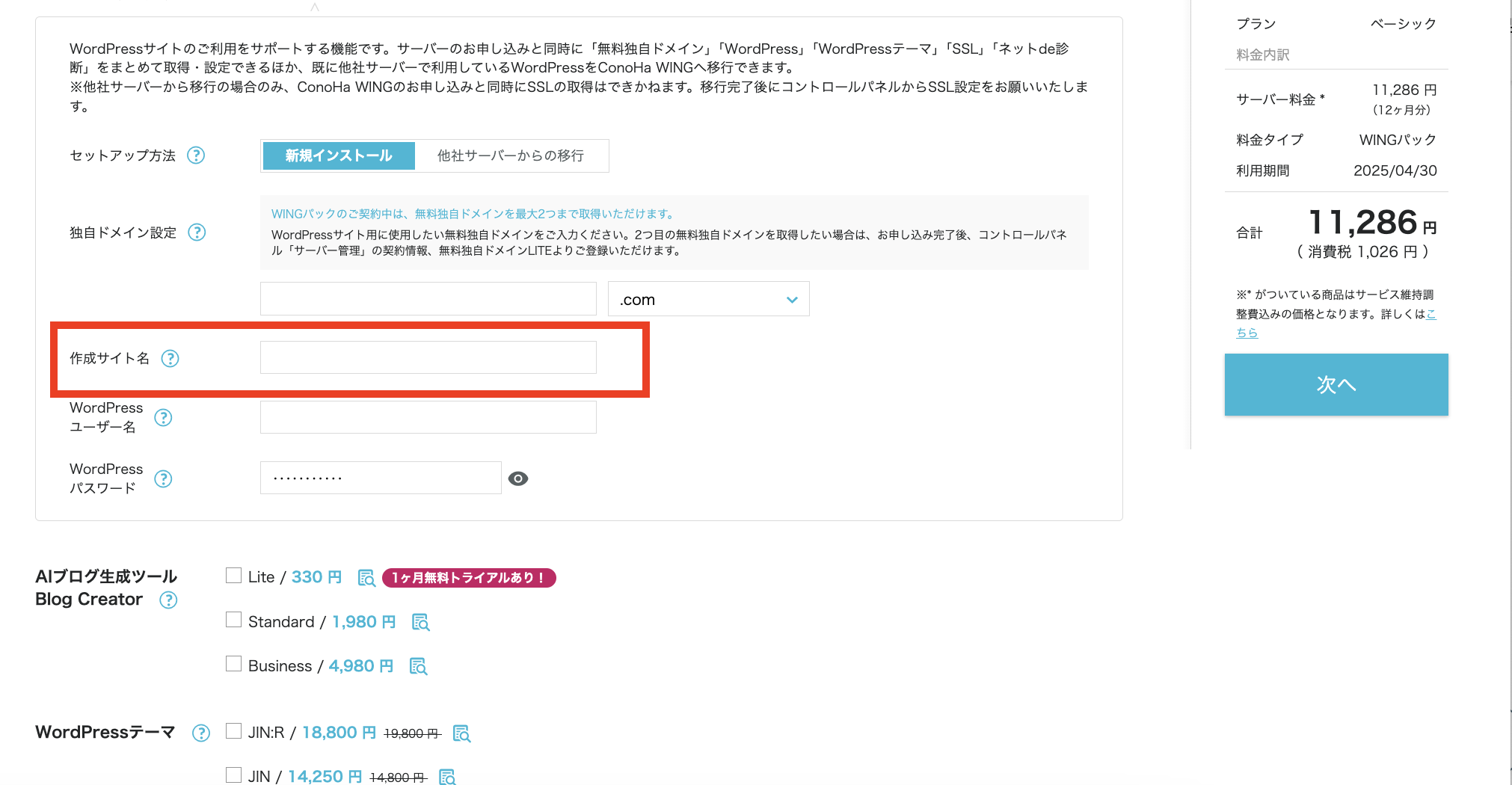
作成サイト名は、ブログの看板になる大切な名前ですが、あとから変更することもできます。
とりあえず任意の名前を入れておいて、後でじっくり考えてから修正してもいいでしょう。
WordPressのユーザー名とパスワード
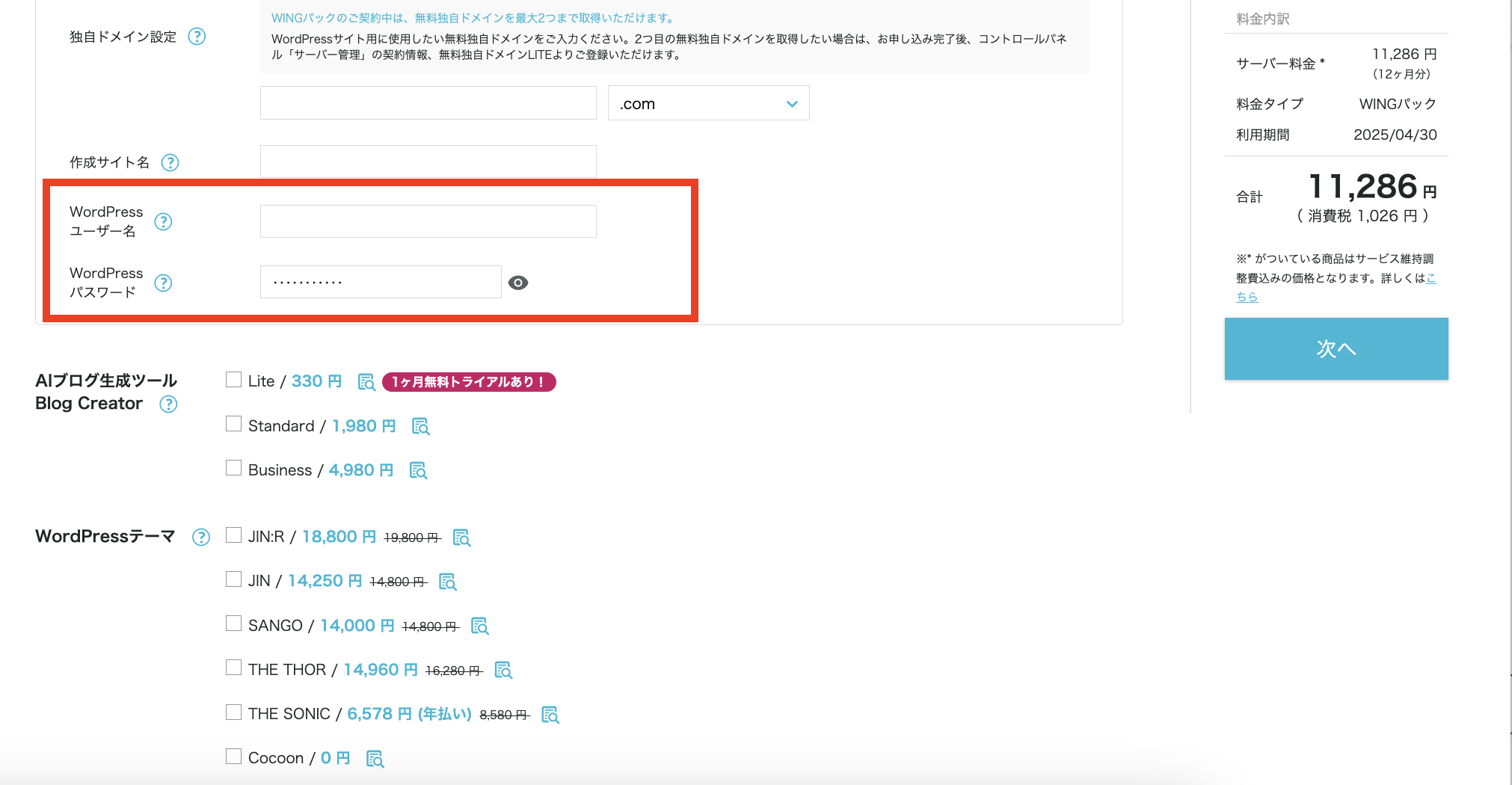
WordPressにログインするためのユーザー名とパスワードを決めましょう。
WordPressユーザー名とパスワードはWordPressにログインする際に必要なものです。パスワードは推測されやすいものは避けて入力してください。パスワードには英数字と記号(@や_など)を含める必要があります。
 チャーリー
チャーリーここで決めた「ユーザー名」「パスワード」は忘れてしまうとWordPressにログインができなくなってしまうため、メモをして控えておいてくださいね!
WordPressテーマを決める
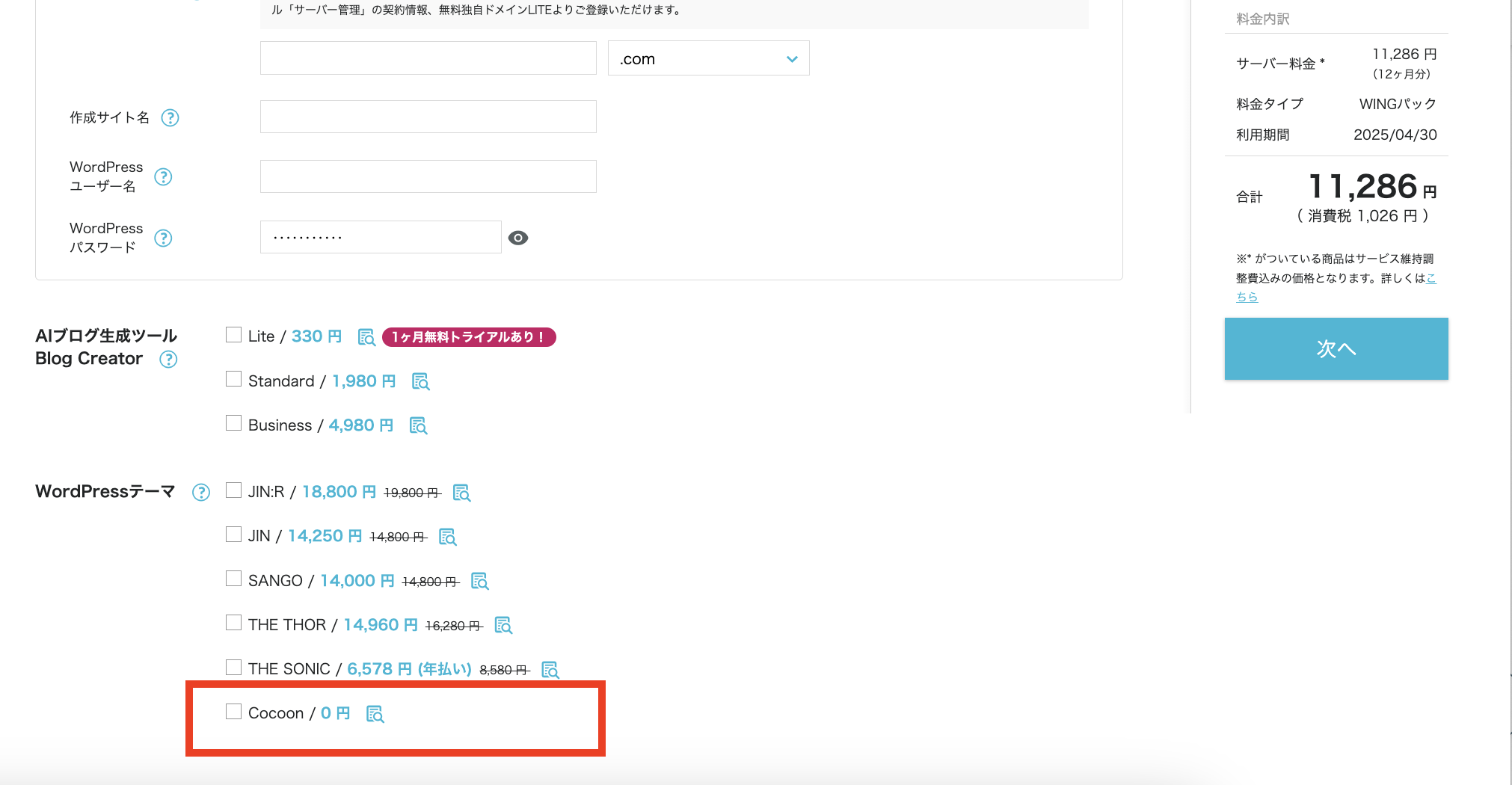
使用するWordPressテーマを選択します。ConoHa WINGで選べるWordPressテーマは以下の5種類です。
 初心者さん
初心者さんいろんなWordPressテーマがあるから迷っちゃうな、、、
 チャーリー
チャーリー有料のものはデザイン性や使いやすさが優れているので、初心者こそ有料テーマをおすすめしますが、コスト的に厳しい場合は無料の「cocoon」を使いましょう!
- Cocoon
- JIN:R
- JIN
- SANGO
- THE THOR
- THE SONIC
ConoHaWINGで選べるテーマの使える機能や特徴などの一覧です。
| テーマ名 | 特徴 | 金額 |
| Cocoon | ・シンプルで使いやすい ・ブログが書きやすい機能が揃っている ・無料で使える | 無料 |
| JIN:R | ・デモデザインで簡単にサイトをデザインできる ・JIN:Rデザイン見本帳やリッチメニューが便利 | 18,800円 |
| JIN | ・デザインをボタン一つで簡単に切り替えできる ・売れるため(収益化)の工夫がされている | 14,250円 |
| SANGO | ・アフィリエイター向けの様々な機能がある ・高速に動作する | 14,000円 |
| THE THOR | ・国内最高水準の表示速度 ・簡単に一流デザインのブログが作れる | 14,960円 |
| THE SONIC | ・表やボタンなどのパーツデザインも豊富で自由に設定可能 ・収益化に役立つプラグインがそろっている ・買い切りではなく更新制なので更新を忘れないように注意 | 6,578円(年払い) |
ブログを続けていくうえで気に入ったものであることが大事なので、好きなものを選びましょう。
 チャーリー
チャーリー僕はWordPressでブログアフィリエイトをおこなう場合は「SWELL」といった有料のテーマを圧倒的におすすめしています!
SWELLは利用者も非常に多く、最近は多くのブロガーが使っているコスパ最強なテーマです!
 チャーリー
チャーリーWordPressテーマは下記の記事で比較して解説しているので、あなたの目的にあったテーマを探してみてください!

テーマを選んだら、ページ右上の合計金額の下にある「次へ」をクリックします。
(SWELLを選択したい場合はチェックマークをすべて外して「次へ」をクリック)
5.個人情報の入力
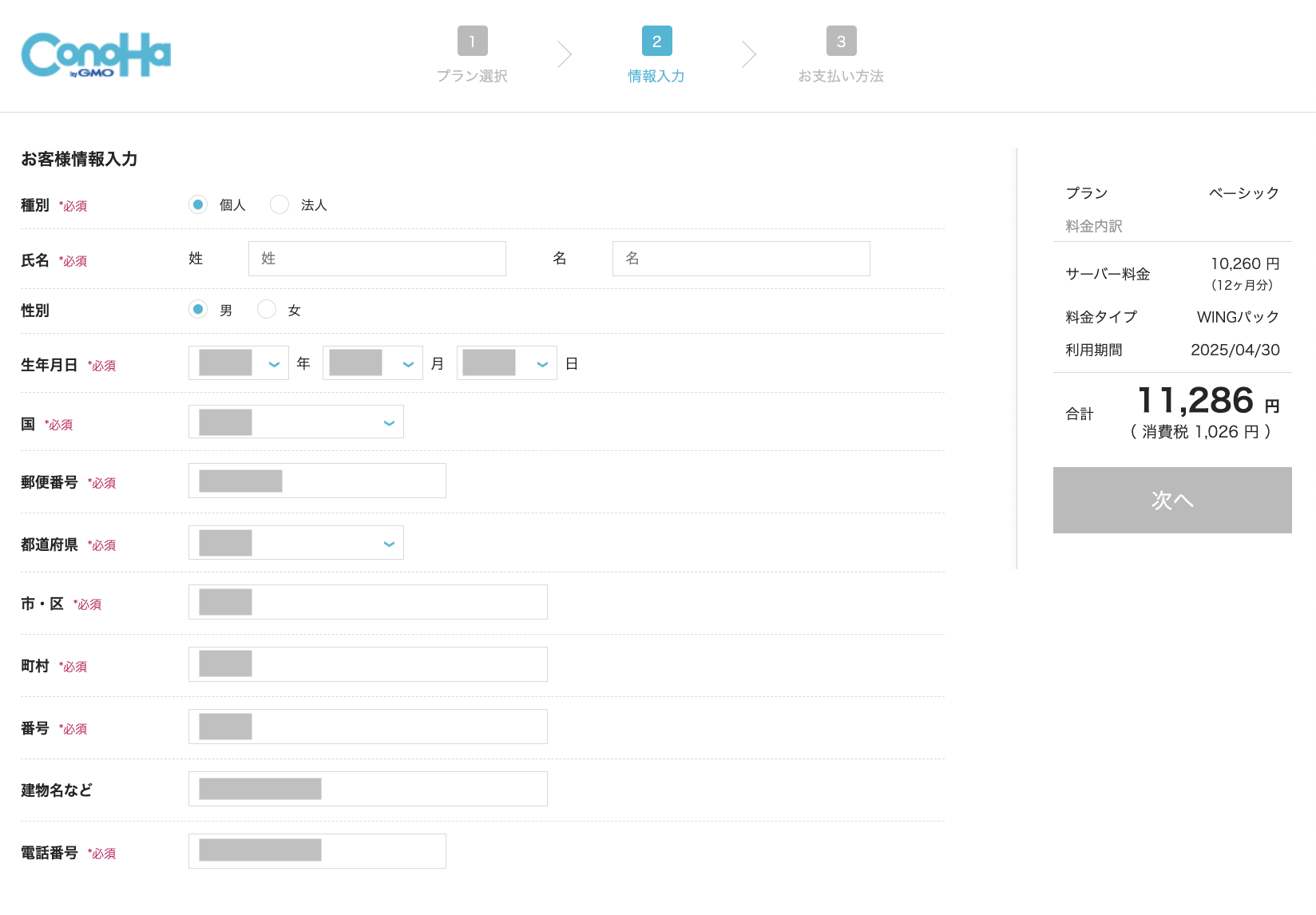
契約に必要な個人情報(お客様情報)を入力し、「次へ」をクリックします。
6.SMS/電話認証 を行う
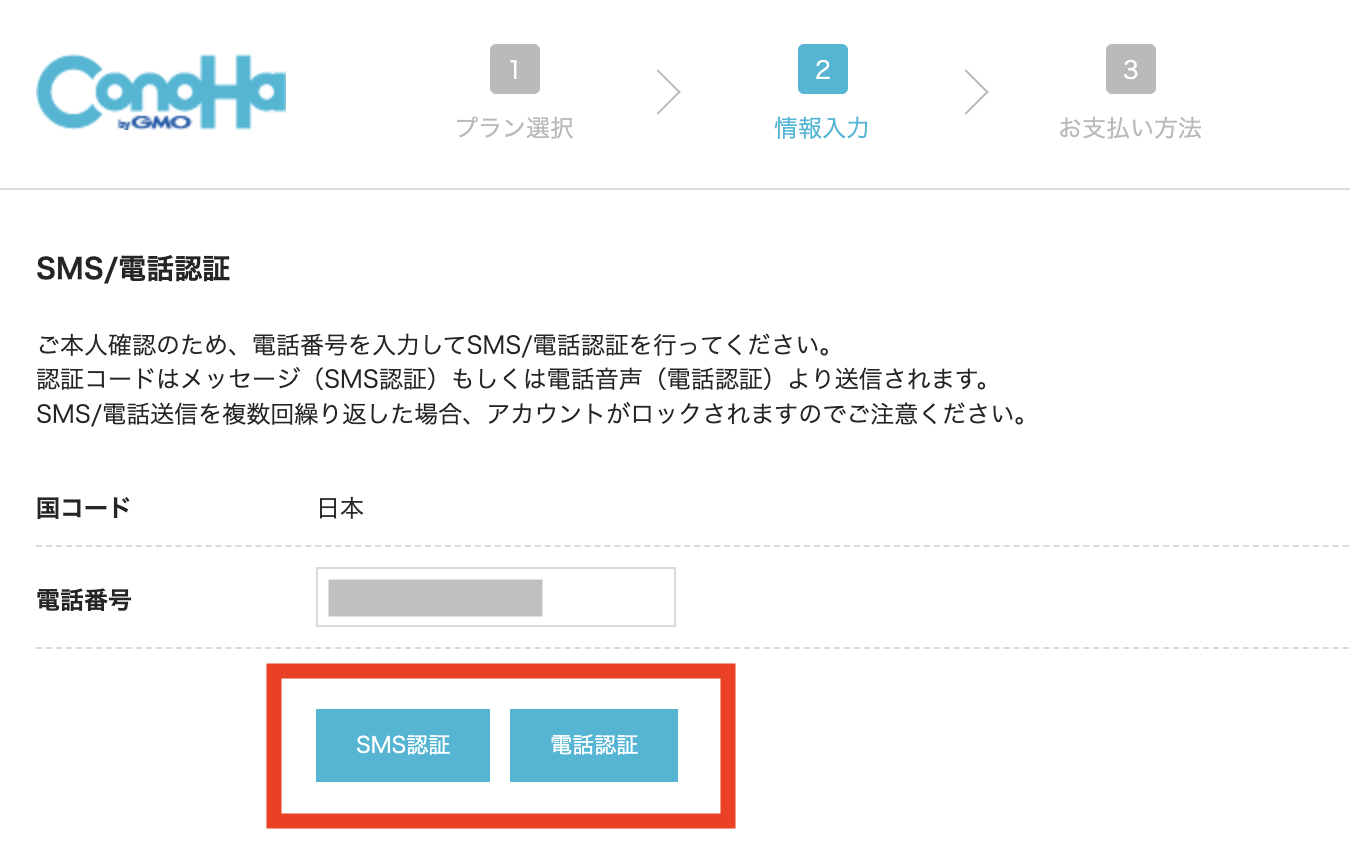
本人確認のため、SMS/電話認証を行います。SMSか電話のいずれかを選択し、認証を行いましょう。
 初心者さん
初心者さん電話認証とSMS認証って、どっちを選んだ方がいいのかなぁ?
 チャーリー
チャーリー電話認証は聞き逃す恐れがあるので、SMS認証がおすすめです。SMSが使えない格安SIMなどを使っている場合は電話認証で認証しましょう。
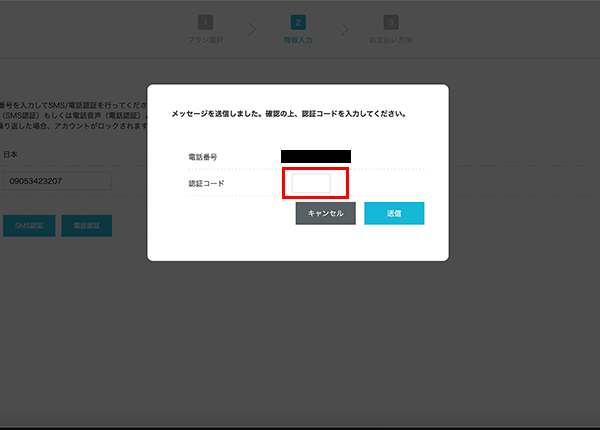
認証ボタンを押したら認証コードが届きます。
SMS認証の場合はSMSに、電話の場合は電話でくるので届いた認証コードを「認証コード」欄に入力しましょう。
7.支払い方法の登録
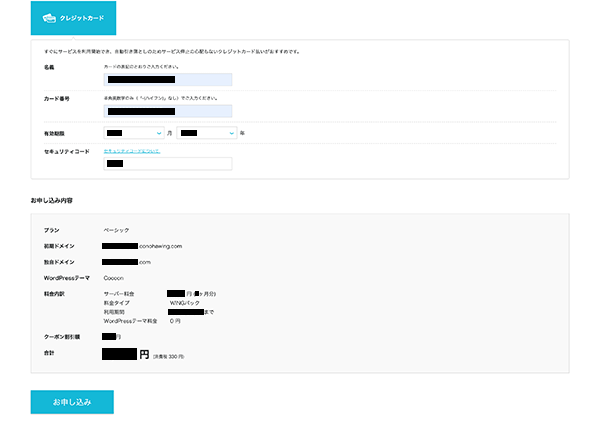
支払い方法を登録します。クレジットカードとConoHaチャージの2種類があります。
クレジットカードをおすすめしますが、無い場合はConoHaチャージを使いましょう。ConoHaチャージは前払いのConoHaオリジナルのシステムになりますが、詳しくは公式サイトお支払ガイドを参考にしてください。
最後に「お申し込み」をクリックすれば、契約完了します。
WordPressインストール完了
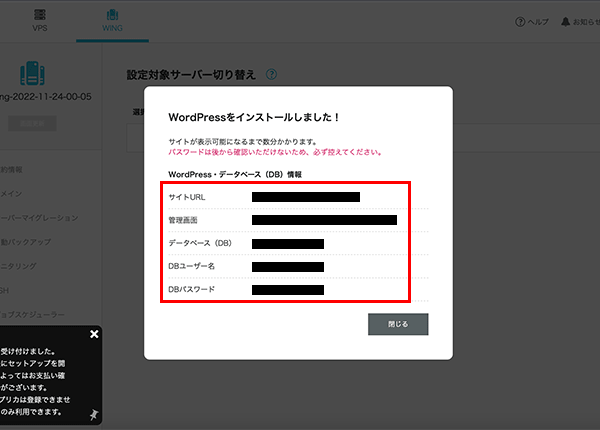
「お申し込み」をクリックしたら、WordPressのログイン情報が表示されます。
ログインパスワードはあとから確認できません。スクリーンショットやコピー&ペーストして、このとき表示される「WordPress・データベース(DB)情報」の内容を保存しておきましょう。
 初心者さん
初心者さん管理画面のページを控え忘れちゃった。どうしよう、、、
 チャーリー
チャーリー大丈夫です!設定画面で取得したドメインのあとに「/wp-admin」を入力すると、ログインページに入れますよ!
ページをブックマークをしておけば焦らずにすみますので、ログインパスワードの保存を忘れずにしておきましょう。
この時点で、開設したサイトの閲覧とWordPress管理画面へのログインが可能になります。
契約時に取得したドメインにアクセスすると下記のような画面になります
(選んだテーマによっても異なりますが、どのテーマを選択してもHello world!と出ているのが特徴です)。
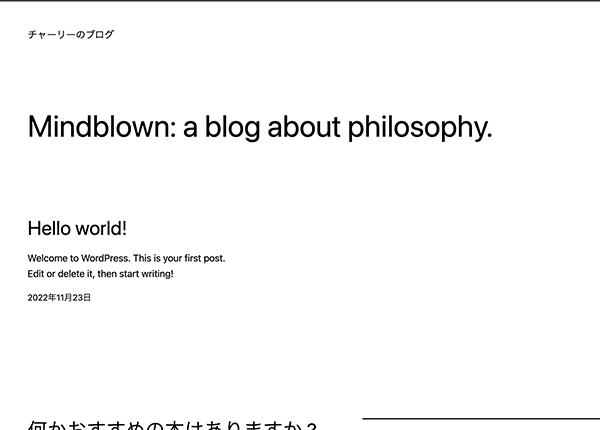
 チャーリー
チャーリー表示まで時間がかかることもあるので、見られない場合は少し待ってから確認してください。
メールの確認
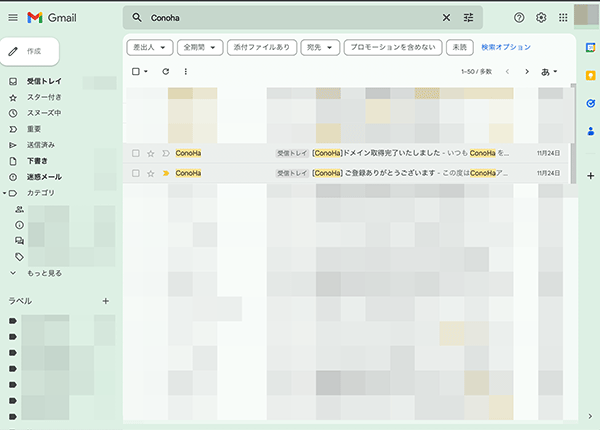
契約完了後は2通のメールが来ます。これでブログの開設は完了です。
 チャーリー
チャーリーConoHa WINGを使うと、あっという間にブログ開設ができますね!
 初心者さん
初心者さんわあっ!本当にあっという間でびっくり!
 チャーリー
チャーリー自分でブログ開設が難しい場合は、僕が運営しているライティングスクール「メイカラ」のコミュニティに入ると気軽に相談できますよ!
\ブロガーの仲間ができる!/
月額たったの2,000円
ブログ開設後に必ずやる初期設定
ConoHa WINGでブログの開設ができたら、次はWordPressの初期設定が必要です。
- SSL化
- WordPressの管理画面へログイン
- パーマリンク設定
- テーマの有効化
ここからは必要最低限のセキュリティ対策やデータのバックアップ機能に加えて、ブログを見やすくするための設定などをご説明していきます。
 チャーリー
チャーリーブログ開設方法と同様に順番に設定をしていけば、記事を書ける状態まで仕上がるので一つひとつやっていきましょう!
SSL化
SSL化はサイト運営をする以上、必ずやらなくてはいけないことです。
SSL化とは、インターネット上の信号を暗号化する仕組みのことです。SSL化されていないとサイトを乗っ取られたり不正ログインをされたりと、セキュリティに不安要素があるままサイト運営をすることになります。
 初心者さん
初心者さんSSL化ってなんか難しそうだけど、設定できるかな?
 チャーリー
チャーリーSSl化はConoHaWINGを使用している場合はとても簡単です!ブログで稼ぐうえでは必須事項なので必ずSSL化はおこなってください!
写真付きでSSL化の方法を解説していきますね!
ConoHaWINGでSSL化する方法
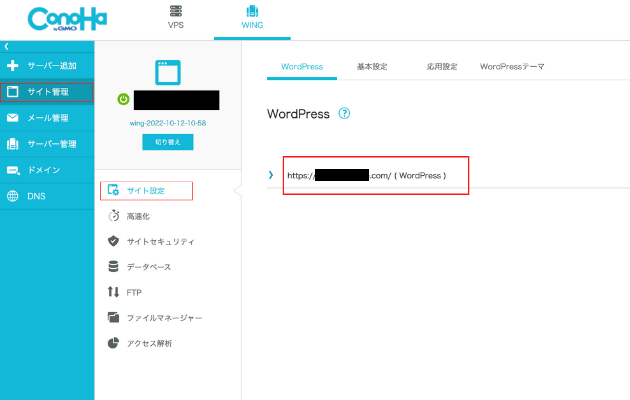
SSL化はConoHaのコントロールパネルから設定可能です。
ConoHaのコントロールパネルを開き、「サイト管理」→「サイト設定」→「サイトのURL」をクリックします。
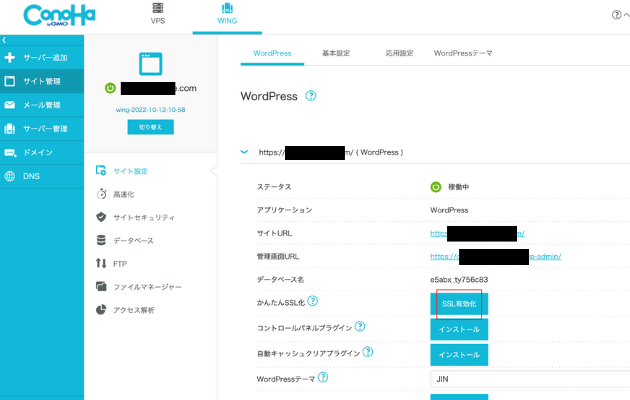
かんたんSSL化の「SSL有効化」のボタンをクリックしましょう。
 チャーリー
チャーリーSSL化有効化はクリックできるまで少し時間がかかる場合があります。SSL化有効化がクリックできない場合は30分~60分ほど時間をあけてから再読み込みしてクリックしましょう!
SSl化はこれだけで完了です!
WordPressの管理画面にログイン
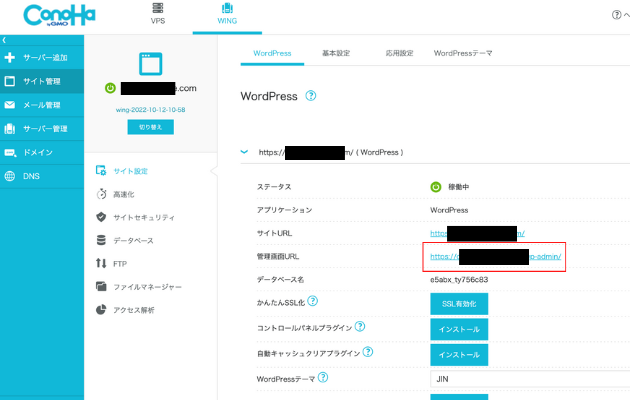
WordPressでブログ記事を書くには、WordPressへログインをする必要があります。
WordPressへのログインはConoHaWINGのコントロールパネルを開き「サイト管理」「サイト設定」「管理画面URL」をクリックすると下写真の画面が出てきます。
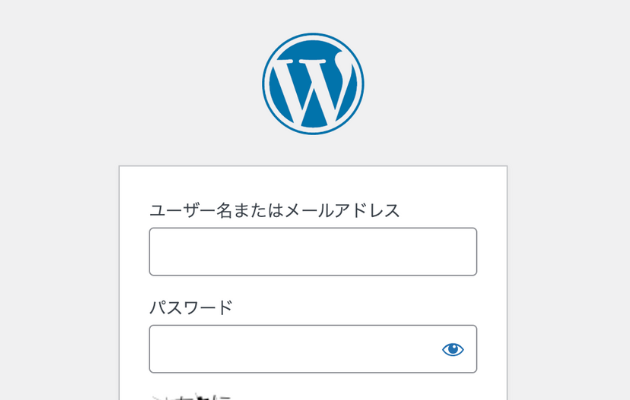
WordPressでブログを作るときに設定した、ユーザー名とパスワードを入力するとWordPressにログインできます。
 チャーリー
チャーリー管理画面URLは、必ずブックマークをして、いつでも開けるように保存しておきましょう!
 初心者さん
初心者さんはい!忘れないようにブックマークします!!
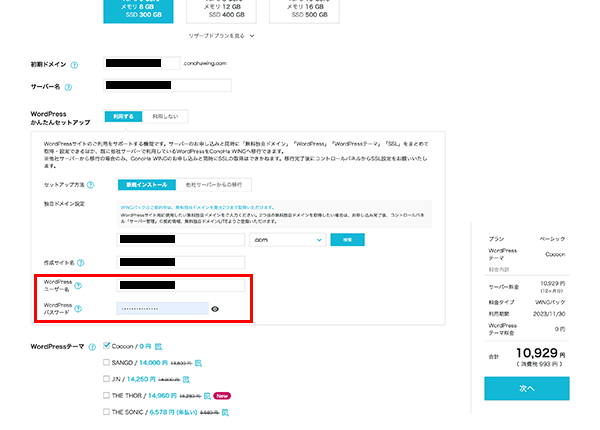
ちなみに、WordPressの管理画面にログインするためのユーザー名とパスワードは、ConoHaWING契約時に決めた、赤線で囲った部分になります。
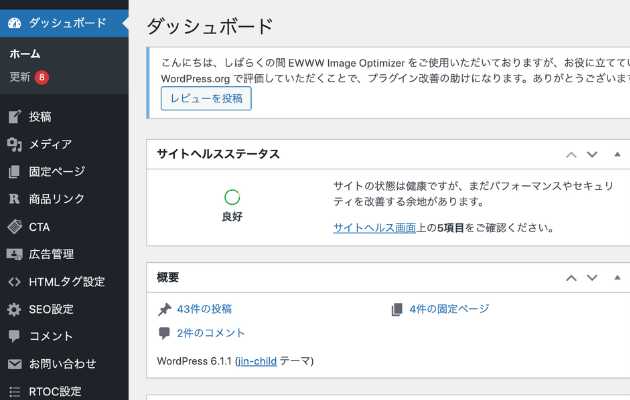
管理画面にログインすると上の写真のような画面になります。
 チャーリー
チャーリーここまできたら、ログインは完了です!次はWordPressで最初にやっておきたい設定について解説していきます!
パーマリンクの設定
パーマリンクとは作成した記事のURLの末尾部分を指します。
当記事のURLは「https://meicala.com/blog-startup/」ですが、赤字部分をパーマリンクといいます。
 チャーリー
チャーリーこの設定は今後のためにやっておくべきなので、真似して設定してみてください!
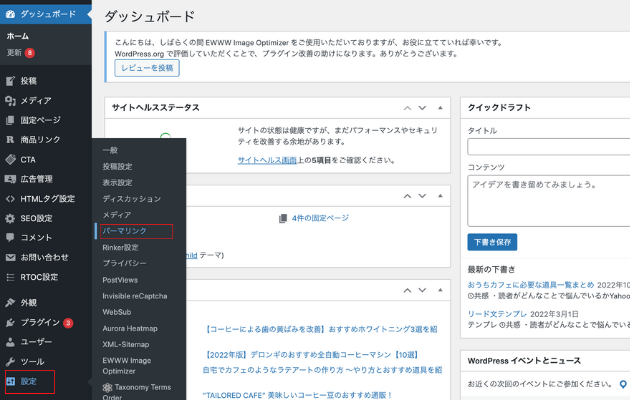
WordPressの管理画面から「設定」→「パーマリンク」をクリックする。
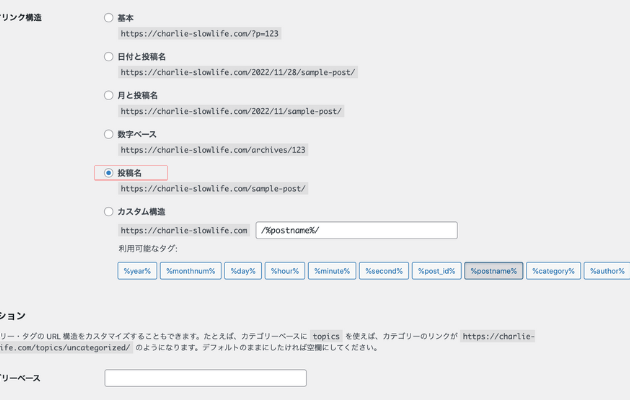
「投稿名」を選択→「変更を保存」にチェックを入れ直します。パーマリンクの設定はこれだけで完了です。
 チャーリー
チャーリー「変更を保存」を忘れずにクリックしてください!
テーマの有効化
テーマとはWordPressのテーマのことを指し、初心者がWordPressを使用するにはなくてはなりません。ConoHaWINGの契約時にいくつかインストールできますが、無料・有料問わず多くのテーマがあります。
当サイトでは、有料テーマの「SWELL」をおすすめしていますが、ConoHaWINGの設定時に「Cocoon」や「JIN」をインストールした方も同様に、WordPressの管理画面内で「テーマの有効化」をする必要があります。
 チャーリー
チャーリーテーマの有効化方法についてわかりやすく解説します!
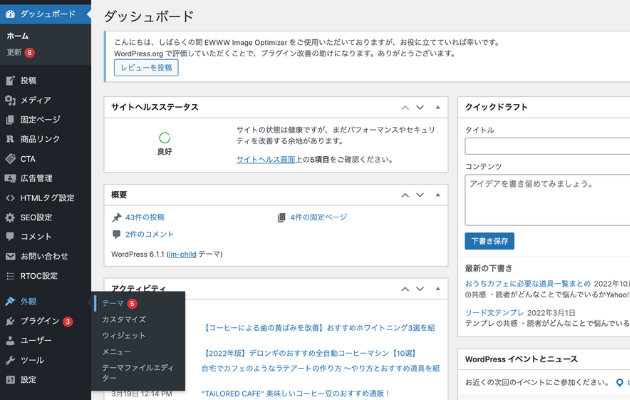
まず、管理画面から「外観」→「テーマ」をクリックしましょう。
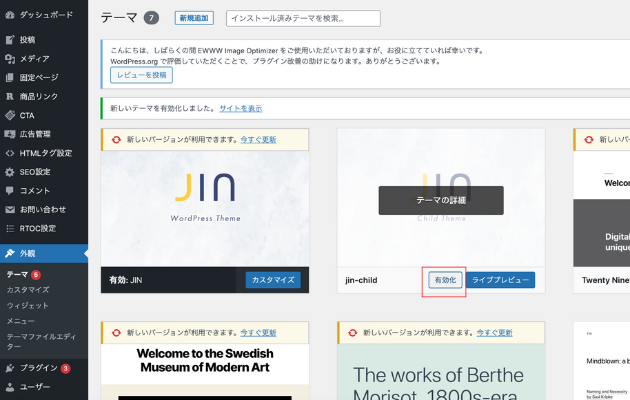
ConoHaWINGでテーマを同時に契約した場合は、ここにインストールしたテーマが表示されます。上の写真はConoHaWING契約時に「JIN」をインストールした場合になります。
この時には、「JIN-child」の有効化をクリックしましょう。
 チャーリー
チャーリー他のテーマでも同様ですが、必ず「child(子テーマ)」をインストールしてください!アップデートの影響を受けないよう、子テーマを有効化するのが推奨されています。
 チャーリー
チャーリーWordPressテーマをSWELLにした人は下記の記事を参考にインストールしてください!

テーマの有効化はこれだけで終わりです。以上でブログ開設の際に必ずやるべき初期設定は終わりになります!
 チャーリー
チャーリーここまで読んでみて、設定方法がわからない方は「無料の個別相談」がありますので気軽に聞いてみてくださいね♪
必要なプラグインのインストールと有効化
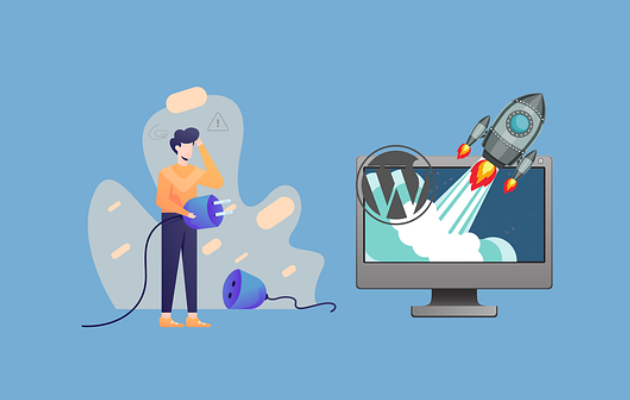
プラグインとは、WordPressの機能を拡張するとても便利なツールのことをいいます。
WordPressはとても便利ですが、多くの種類のプラグインを入れるとサイトが重たくなるデメリットがあるので、インストールする際は注意しましょう。
 初心者さん
初心者さんプラグインってどんなものをいくつくらい入れたらいいんだろう?
 チャーリー
チャーリープラグインは最低限必要なものだけ入れておけば問題ありません!
これから紹介するプラグインを真似して入れておいてくださいね!
初心者に最低限必要なプラグイン一覧
- XML Sitemaps【サイトマップ作成】
- Contact Form 7【お問い合わせフォーム設置】
- SiteGuard WP Plugin【セキュリティ対策】
- WebSub/PubSubHubbub【インデックス促進】
- EWWW Image Optimizer【画像圧縮(サイトの高速化)】
- BackWPup【バックアップ保存】
 チャーリー
チャーリープラグインは、最低限上記の6つを入手しておけば問題ありません。すべて無料で活用できます!
プラグインのインストール方法
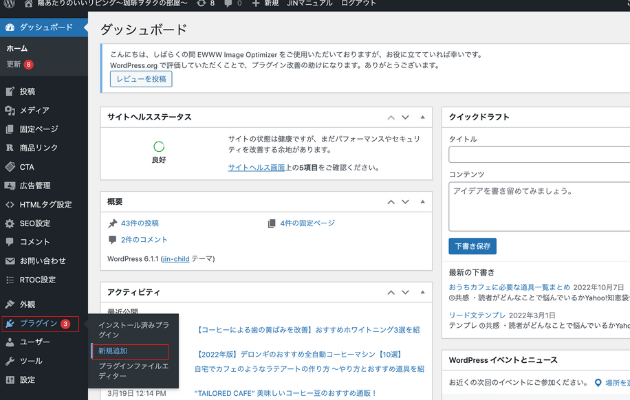
プラグインのインストールは、WordPressの管理画面から「プラグイン」→「新規追加」をクリックします。
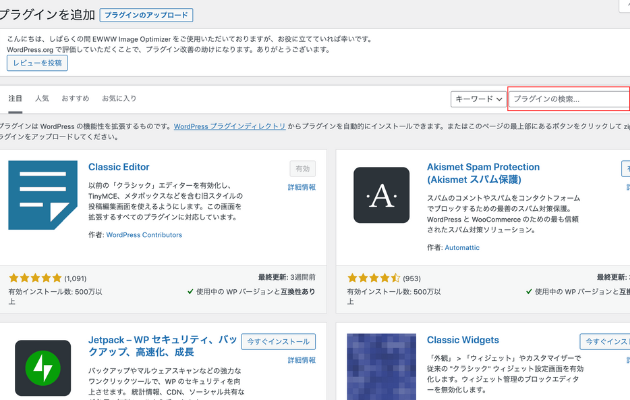
プラグインの検索欄から、「初心者に必要なプラグイン一覧」でご紹介したプラグインを入力して検索します。
 チャーリー
チャーリー検索したプラグインを「今すぐインストール」→「有効化」でプラグインの導入は完了です!
まとめ

この記事では、ブログの開設方法を画像付きでわかりやすく解説してきました。
 チャーリー
チャーリーこの記事だけを見て設定すれば、ブログ開設から記事を書ける状態に仕上げることができます!
 初心者さん
初心者さんこの記事を読めば、私でも進められそう!やってみます!!
ブログの開設は無事に完了しましたでしょうか?まだの方は、こちらから開設手順をご確認ください!
- レンタルサーバーの契約
- ドメインの取得
- WordPressをインストールしログイン
- WordPressのテーマを決める
- 基本的な初期設定とプラグインの取得
ブログで稼ぎたくても、正しいやり方でブログを始めないと目標は達成できません。まずは、この記事をブログ開設の教科書として使い、スタートラインに立つことから始めてくださいね!
この記事をブログ開設の教科書として活用していただくためにも、いつでも見られるようにブックマークしておいてください!
 チャーリー
チャーリー僕が運営するライティングスクール「メイカラ」では、ブログ初心者の方でも安心のマンツーマンサポートを行なっています!
本気でブログで稼ぎたい方は一度無料体験だけでも受けてみてくださいね!
\マンツーマンサポートが受けられる/
無料体験実施中!
 初心者さん
初心者さんいきなり無料体験はハードルが高いです…
 チャーリー
チャーリーそれなら「メイカラの公式LINE」を追加してください!
ブログ初心者から月に5万円稼ぐためのロードマップや副業のモチベーション管理方法などを無料でゲットできます。
-1024x576.png)
\ 無料で特典を受け取る /
 ライター田中
ライター田中実際に僕たちもスクールの講師としてマンツーマンで指導したり、コミュニティ内で勉強会を開催したりしています!
 チャーリー
チャーリーメイカラが運営しているオンラインコミュニティは、今だけ1ヶ月無料キャンペーン中です!実績のあるブロガーやライターが多い環境なので、ぜひ入って一緒に頑張る人たちと繋がってほしいです!
 ライター田中
ライター田中ぜひ、一緒に楽しく学んでいきましょう!!
\ ブロガーやライター特化の最大コミュニティ /

 初心者さん
初心者さんメイカラが気になる!講師やコミュニティの雰囲気が知りたい!
 チャーリー
チャーリー毎週水曜の21時からYouTubeでブロガーとライター向けお悩み相談LIVE配信をしています!メイカラのスクールやコミュニティが気になる人は見にきてください!

 チャーリー
チャーリー未経験からブログで稼ぐためのノウハウを無料で発信しているので、お気軽にご参加ください!